지난번 발대식 글에 이은 본격적인 Xbox Series S 본체에 대한 이야기를 해보려 한다.
나는 컴퓨터로 말고는 집에서 콘솔 게임을 해본 경험이 전혀 없어서, 설치부터 꽤나 애를 먹었다. 본격적인 언박싱에 앞서서 Xbox Series S에 대한 스펙 이야기부터 하고 시작하도록 하겠다.
Xbox Series S 제품 스펙 (Xbox Series X 비교)
Xbox Series S는 Xbox Series X와 함께 나온 제품으로 둘을 묶어 'Xbox Series X|S' 라고 총칭한다.
Xbox Series X|S는 Xbox 360, Xbox One, Xbox One X에 이은 현재 Xbox 라인업 중 최신 제품으로 2020년에 출시되었다.
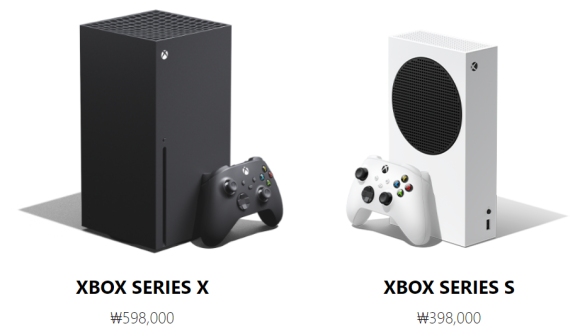
Xbox Series X와 Xbox Series S는 함께 나온 만큼 공통점이 많으나 일부 스펙, 특히 가격에서 차이점이 존재한다. X가 S에 비하면 20만 원 정도 비싼 것이 특징.
|
|
Xbox Series X
|
Xbox Series S
|
|
CPU
|
3.8GHz
|
3.6GHz
|
|
GPU
|
12 테라플롭스
|
4 테라플롭스
|
|
게임 해상도
|
4K
|
1440p
|
|
프레임
|
최대 120 FPS
|
최대 120 FPS
|
|
RAM
|
16GM
|
10GB
|
|
용량
|
1TB
|
512GB
|
|
광학 디스크 드라이브
|
4K UHD 블루레이
|
디지털 온리
|
|
크기
|
15.1cm x 15.1cm x 30.1 cm
|
6.5cm x 15.1 cm x 27.5cm
|
|
무게
|
4.4kg
|
1.9kg
|
|
출고가
|
598,000
|
398,000
|
전체적인 스펙이 Xbox Series X가 Xbox Series S에 비해 상위 호환이다.
이러한 점에서 원래부터 헤비 게이머이며 콘솔 게임을 즐겨 하는 유저라면 Xbox Series X를 추천한다.
하지만 20만 원이나 저렴한 가격 메리트 때문에, 나처럼 기존에 콘솔 게임을 접한 적 없는 유저라면 입문용으로 사용하기에는 Xbox Series S가 더 적합하다고 생각한다.
특히 우리 집의 경우 TV가 FHD라서 4K를 지원하지 않기 때문에 Xbox Series X를 구입하는 것은 오버 스펙으로 볼 수도 있다. 이러한 모니터의 지원 가능한 해상도 역시 고려하여 X와 S 중 적합한 제품을 선택하면 된다.
공간적인 면으로는 X에 비해 S가 60% 정도 더 슬림 하고 가벼운 것도 특징. Xbox Series S는 광학 드라이브가 없어 게임 설치 시 온라인 다운로드만 가능한 점도 차이점이다.
종합적으로 본인의 플레이 성향과 모니터 해상도를 고려하여 선택하면 된다.
Xbox Series S 언박싱 및 구성품
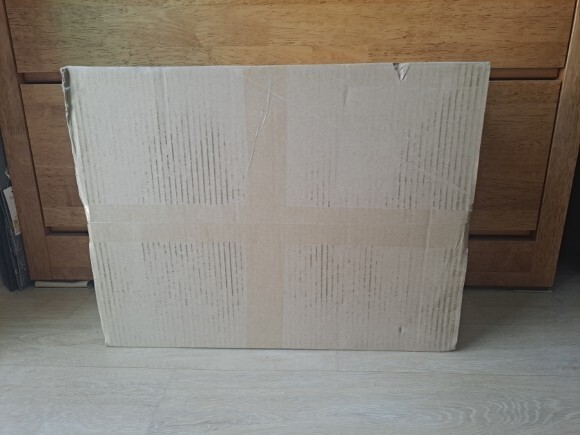

거대한 상자가 눈길을 끈다.
처음에 나도 생각보다 커서 당황했는데, 꼼꼼한 완충재 포장 때문이니 실제 콘솔의 크기는 그리 크지 않은 적당한 사이즈이다.
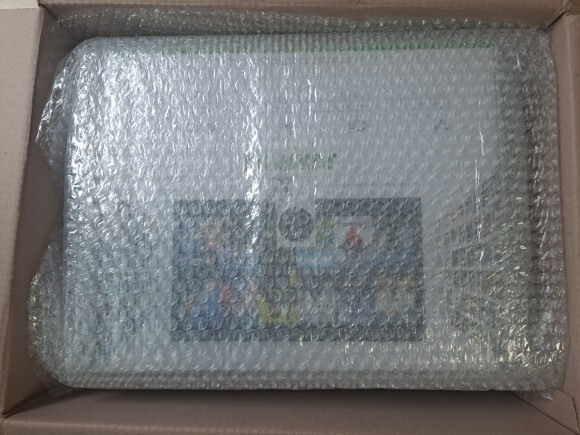
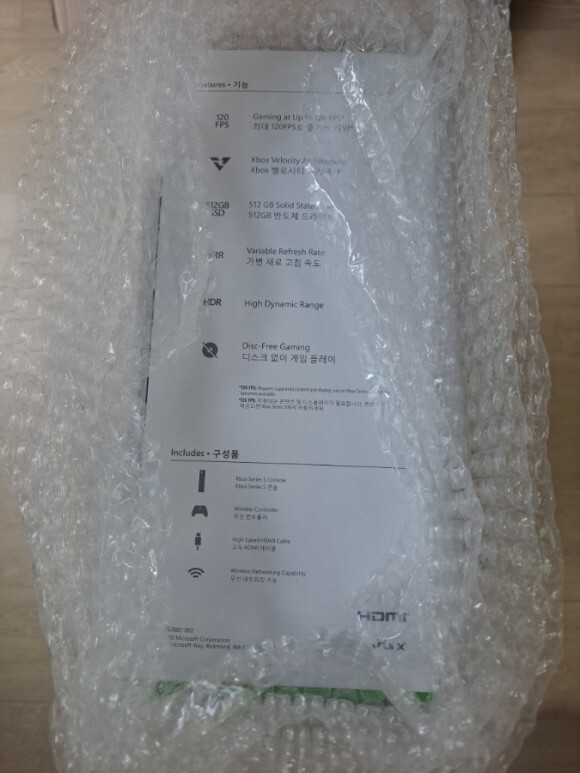
뽁뽁이의 향연.

돌돌 말아서 대충 저 정도의 뽁뽁이로 보호되어서 온다
Xbox Series S가 담긴 패키지 제품 상자 등장!
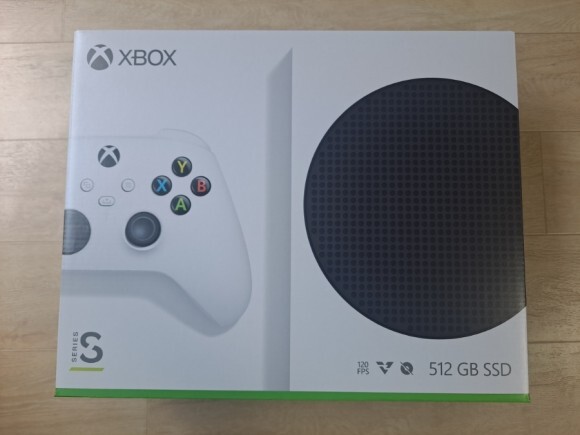
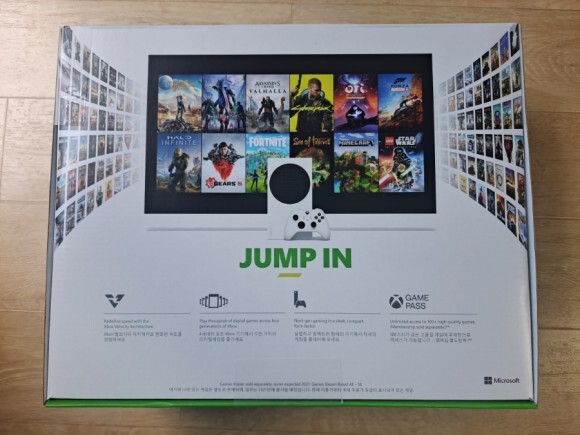
JUMP IN이라는 Xbox의 슬로건이 새겨진 모습이 눈에 띈다.

패키지를 뜯어보면 내부에는 Xbox Series S 본체가 들어있는 모습을 볼 수 있다.
처음엔 본체만 달랑 보여서 컨트롤러는 별도로 구매해야 했던 건가...? 진지하게 고민해서 인터넷을 찾아보기까지 했다.


하지만 본체 위쪽의 상자를 열면 컨트롤러와 설명서, 연결선 등이 들어있으니 여러분들은 나처럼 당황하지 않길 바란다.

<Xbox Series S 구성품>
Xbox Series S 본체
컨트롤러
HDMI TO HDMI 연결선
Xbox Series S 전원 코드
설명서
위와 같이 총 5가지로 구성되어 있다.

컨트롤러의 경우 생각보다 묵직했는데 인체공학적 설계로 디자인되었다고 한다. 그만큼 양손으로 쥐었을 때 그립감이 안정적으로 느껴진다.
특히 건전지가 동봉되어 있기 때문에 별도로 구입할 필요가 없다.


뒷면의 뚜껑을 열어 건전지를 방향에 맞게 끼우면 된다. +, -가 친절하게 쓰여있어서 헷갈릴 걱정은 하지 않아도 된다. 콘솔 게임이 처음인 만큼 컨트롤러를 다루는 데 있어 많이 헤맸었는데 이후 포스팅에서 버튼 하나하나를 뜯으며 이야기하도록 하겠다.
Xbox Series S 설치 및 세팅

본품의 경우 코드로 전원이 공급되기 때문에 콘센트와 모니터에 연결만 한다면 설치가 끝나는 간단한 구조이다.

옆면에 순서대로 이더넷(랜선 직접 연결), USB, USB, HDMI, 저장 공간 확장 슬롯, 전원코드 순으로 연결할 수 있는 구멍이 나있다.
나의 경우는 무선 인터넷(와이파이)를 사용할 것이기 때문에 실질적으로 사용하는 부분은 HDMI(모니터 연결)과 전원 코드뿐이다.

구성품에 있던 연결선 2가지를 알맞게 꽂아주면 된다.

Xbox Series S 본체를 세팅하는 방식으로는 나처럼 눕혀서 쓰거나 세워서 쓰는 2가지 방식으로 사용할 수 있다. 미끄럼 방지 패드가 달린 부분을 바닥으로 향하게 놓아주면 된다.
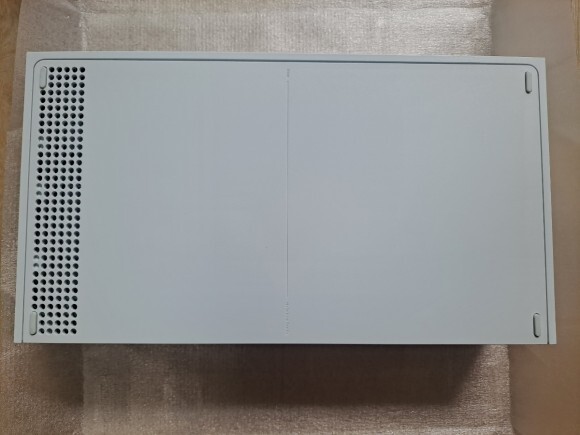

처음에 세워보았다가 애를 실수로 쳐서 보내버릴까 봐 곱게 눕혀서 쓰기로 했다. 벽면에 붙인다면 세워서 사용하는 것도 공간을 줄이며 안정적으로 사용할 수 있으니 취향껏 설치하면 된다.

Xbox Series S의 전원은 오른쪽 Xbox의 로고를 눌러서 켤 수 있다.
나는 처음에 왼쪽 작은 버튼인 줄 알고 눌렀으나 작동을 안 해서 당황했던 기억이 있다. 로고 부분이 버튼이니 헷갈리지 말자.
Xbox 애플리케이션
Xbox Series S를 세팅 완료하기 위해서는 위와 같은 작업에서 그치는 것이 아니고 휴대폰 애플리케이션이 필요하다.
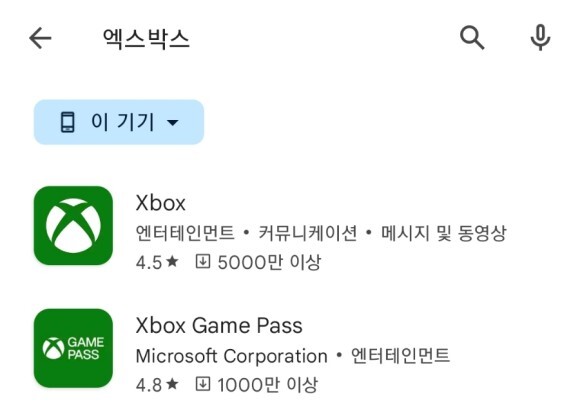
두 번째 게임 패스 어플은 이후 게임 패스 포스팅에서 다룰 예정이다
맨 위의 Xbox 앱을 설치하면 된다.
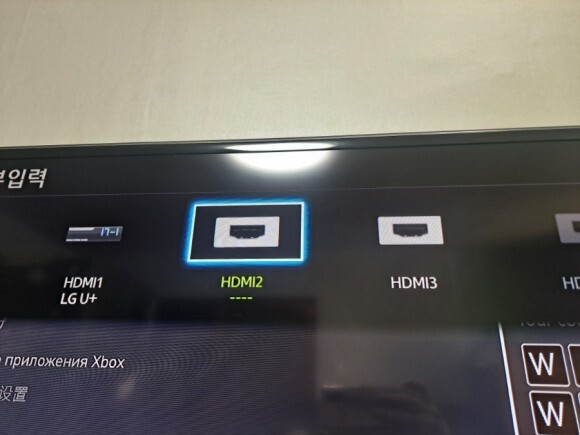
TV의 외부입력 버튼을 조작하여 Xbox Series S가 연결된 HDMI로 가면 된다.
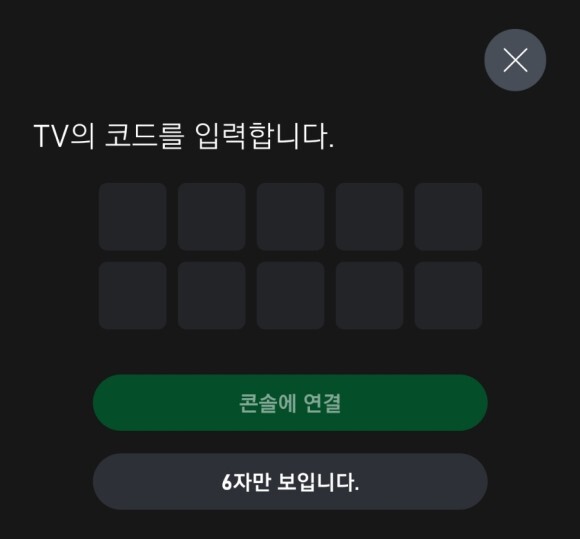
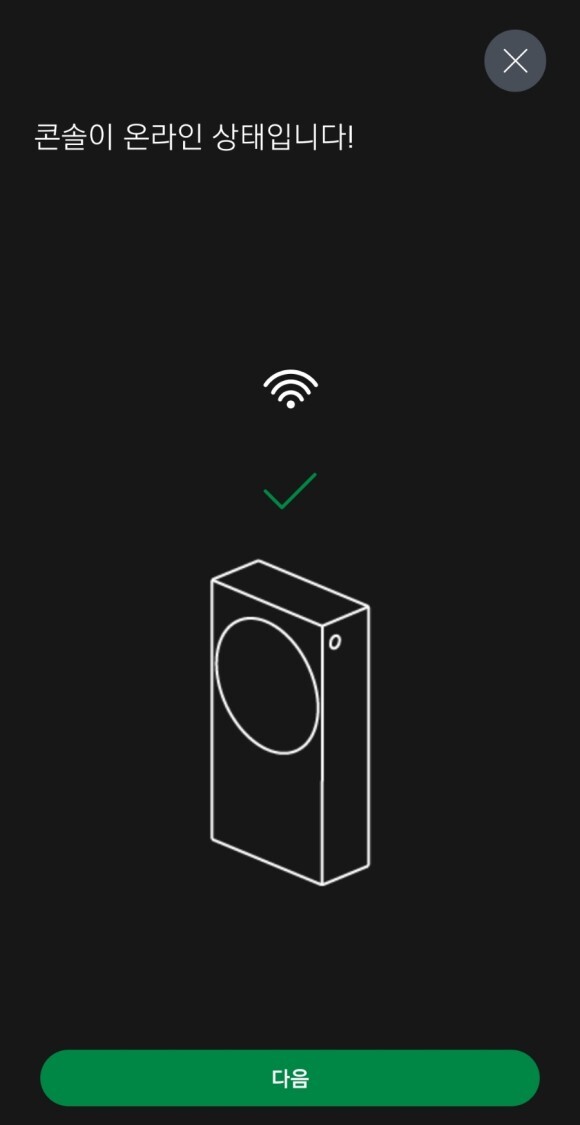
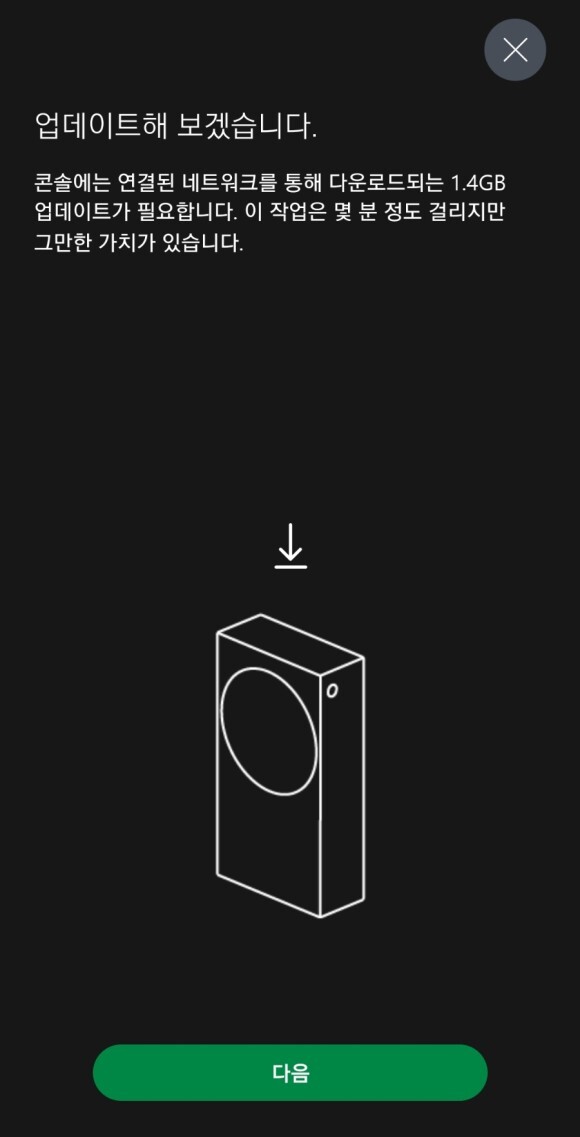
모니터와 휴대폰 어플의 안내를 따라가면 나머지 세팅을 모두 마칠 수 있다.
티비 코드로 페어링 한 뒤, 무선 인터넷 연결, Xbox 기본 업데이트 정도가 진행된다. 와이파이의 경우에는 나중에도 변경할 수 있으니 걱정하지 않아도 된다.
Xbox는 마이크로소프트에서 개발한 기기이기 때문에 기본적으로 MS 계정을 연결해 플레이하게 된다.
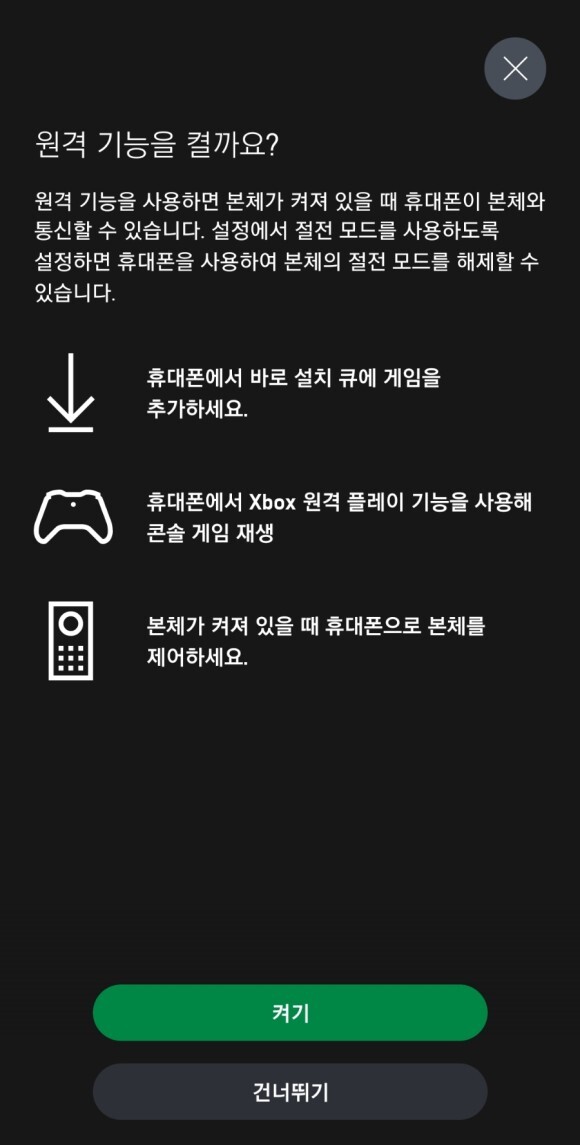
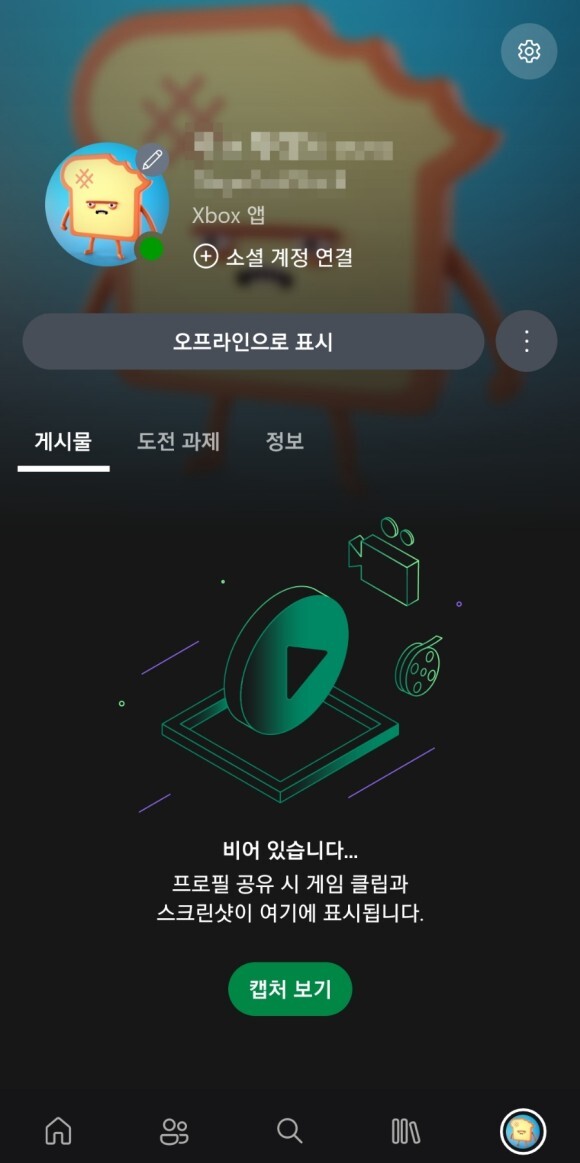
이후 Xbox 어플은 Xbox 원격 조작 및 친구 관리, 게임 검색 등으로 활용할 수 있다.
특히 Xbox 플레이 중 캡처한 사진 및 영상을 Xbox 어플에서 보거나 다운로드할 수 있기 때문에 최초 세팅 이후에도 여러 번 사용할 일이 생기게 된다.

Xbox Series S 컨트롤러 역시 위의 Xbox 로고를 꾹 눌러서 켤 수 있으니 참고하길 바란다.
여기까지 하면 Xbox 게임을 시작할 준비는 끝났다.
이후로는 게임 패스(Game Pass)에 관한 이야기와 내가 직접 플레이해 본 게임에 대한 포스팅이 올라올 예정이다.
그럼 본격적으로 게임을 시작하지.
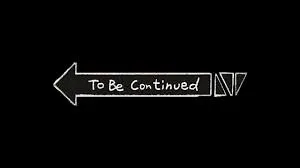
/* 마이크로소프트 xbox 대학생 서포터즈 활동의 일환으로
제품을 제공받아 작성하였습니다. */